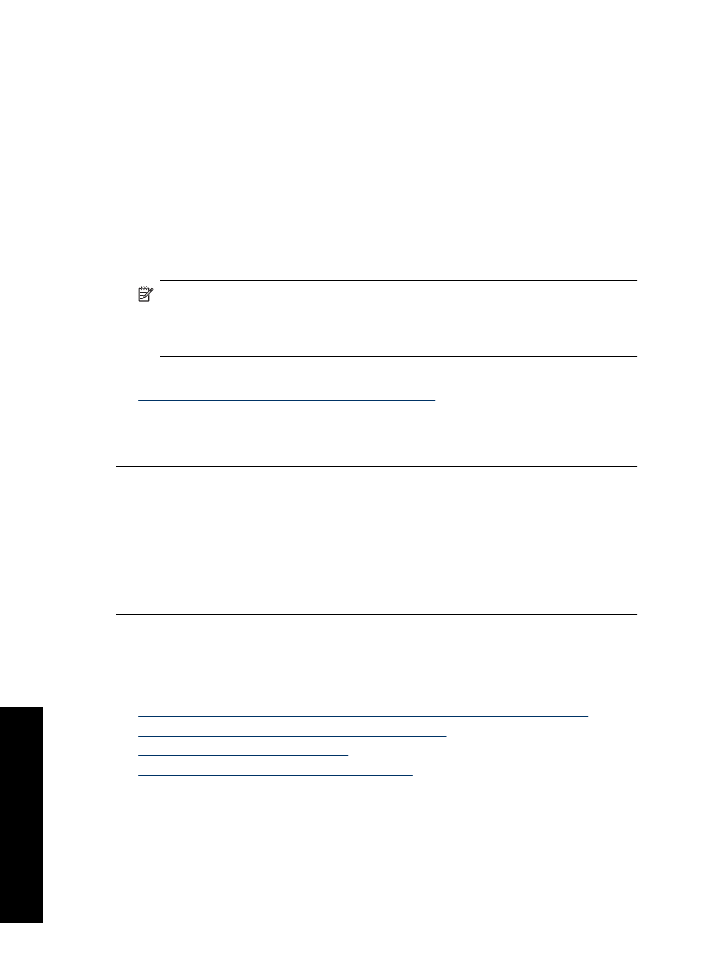
A tinta não preenche completamente o texto ou os gráficos
Tente as seguintes soluções se a tinta não estiver preenchendo o texto ou a imagem
completamente, de maneira que parece que há partes faltando ou em branco.
•
Solução 1: A HP recomenda o uso de cartuchos de impressão HP originais
•
Solução 2: Verificar as configurações de impressão
•
Solução 3: Verificar o tipo de papel
•
Solução 4: Limpar os cartuchos de impressão
Solução 1: A HP recomenda o uso de cartuchos de impressão HP originais
Solução:
Verifique se os cartuchos são HP originais.
A HP recomenda a utilização de cartuchos de impressão HP originais. Os cartuchos
de impressão HP originais foram desenvolvidos e testados para ajudar a produzir
ótimos resultados de forma fácil e contínua.
Capítulo 11
98
Solução de problemas
S
o
lu
ção de
p
roblemas
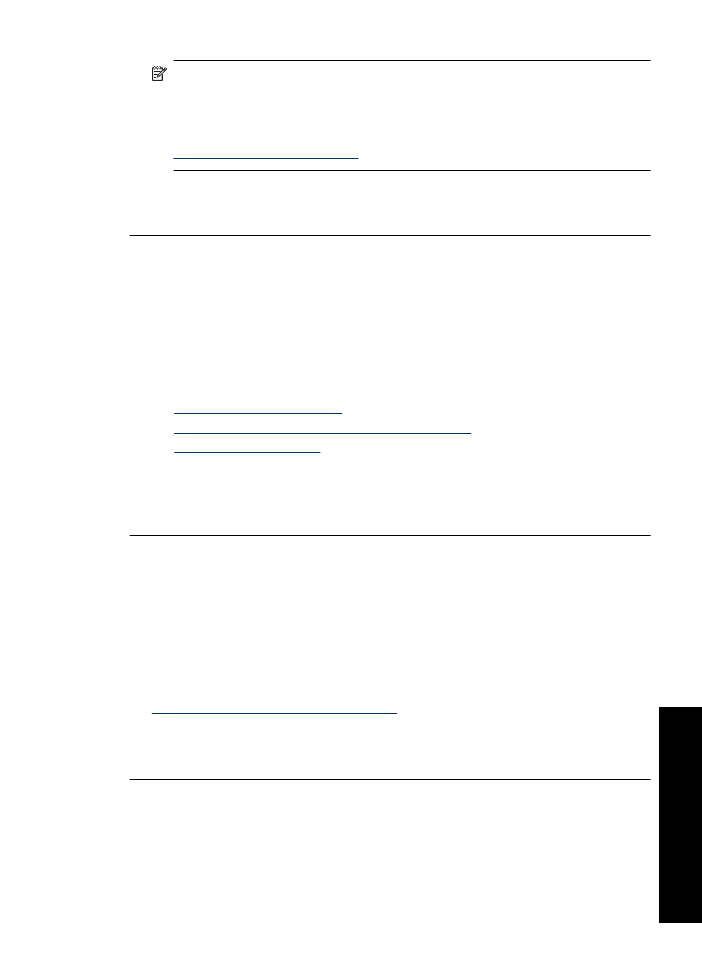
Nota
A HP não pode garantir a qualidade ou confiabilidade de suprimentos que
não sejam da HP. Serviços de assistência técnica e manutenção decorrentes do
uso de suprimentos que não sejam da HP não serão cobertos pela garantia.
Se você acredita ter adquirido cartuchos de impressão HP originais, acesse:
www.hp.com/go/anticounterfeit
Causa:
Foi utilizada uma tinta que não é da HP.
Se esse procedimento não resolver o problema, passe para a próxima solução.
Solução 2: Verificar as configurações de impressão
Solução:
Verificar as configurações de impressão.
•
Verifique a configuração do tipo de papel para ver se corresponde ao tipo de
papel carregado na bandeja de entrada.
•
Verifique a definição da qualidade. Use uma definição de qualidade superior para
aumentar a quantidade de tinta usada para impressão.
Para obter mais informações, consulte:
•
Selecionar um tipo de papel
•
Alterar a velocidade ou a qualidade de impressão
•
Resolução máxima (dpi)
Causa:
As configurações do tipo de papel ou da qualidade de impressão estavam
incorretas.
Se esse procedimento não resolver o problema, passe para a próxima solução.
Solução 3: Verificar o tipo de papel
Solução:
A HP recomenda o uso de papéis avançados HP ou qualquer outro tipo
de papel apropriado ao produto.
Verifique sempre se o papel em que você está imprimindo é plano. Para obter os
melhores resultados na impressão das imagens, use o papel fotográfico avançado
HP.
Para obter mais informações, consulte:
Armazenar e manusear papel fotográfico
Causa:
O tipo de papel incorreto estava carregado na bandeja de entrada.
Se esse procedimento não resolver o problema, passe para a próxima solução.
Solução 4: Limpar os cartuchos de impressão
Solução:
Imprima um relatório de autoteste para determinar se há problemas com
os cartuchos de impressão. Se o relatório de autoteste indicar um problema, limpe
os cartuchos de impressão. Se o problema persistir, pode ser necessário substituir
os cartuchos de impressão.
A qualidade de impressão é baixa
99
Soluçã
o de prob
le
mas
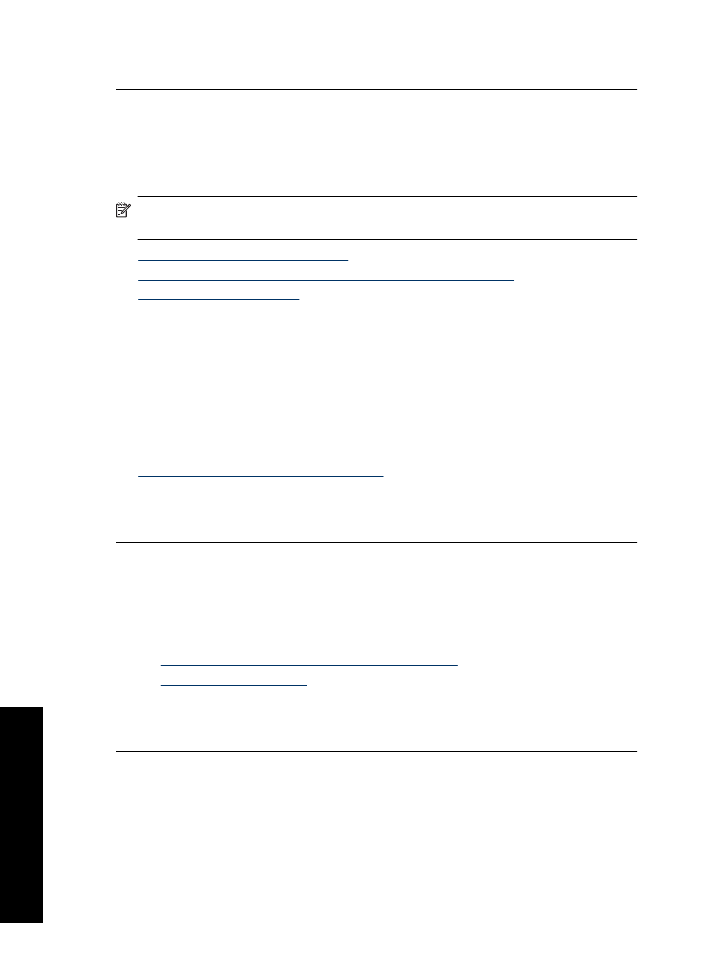
Causa:
Os cartuchos de impressão precisam ser limpos.