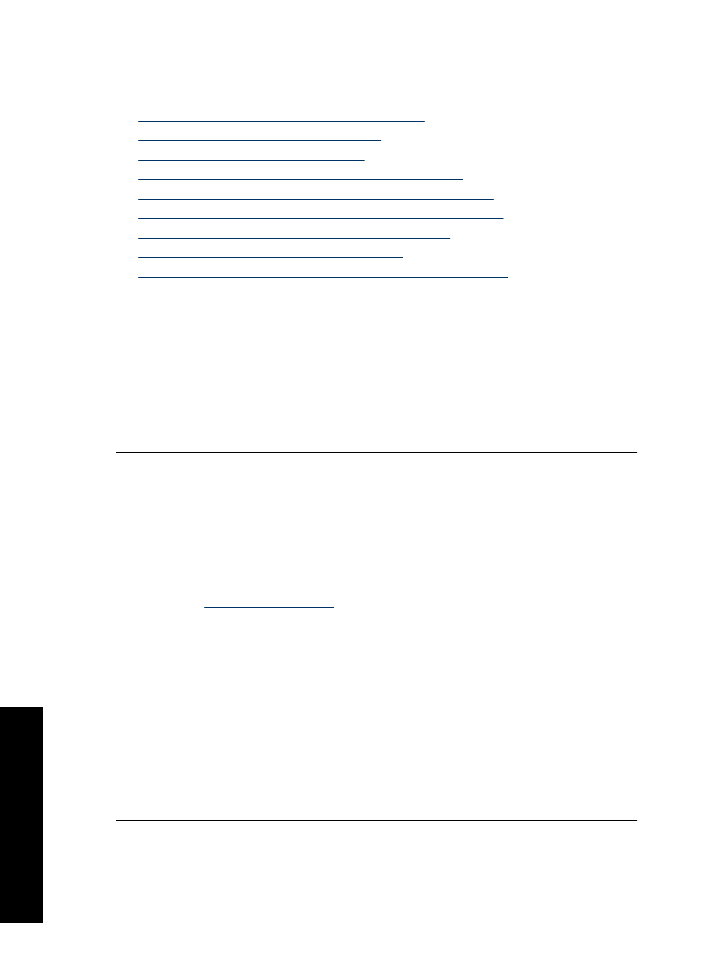
Não é possível imprimir
Siga estas instruções:
•
Solução 1: Verificar se a impressora está ligada
•
Solução 2: Imprimir uma página de teste
•
Solução 3: Limpar a fila de impressão
•
Solução 4: Verificar a conexão do cabo da impressora
•
Solução 5: Verificar a configuração do driver da impressora
•
Solução 6: Verificar se a impressora está pausada ou off-line
•
Solução 7: Limpar a fila de impressão manualmente
•
Solução 8: Reiniciar o spooler de impressão
•
Solução 9: Verificar se o aplicativo está causando o problema
Solução 1: Verificar se a impressora está ligada
Solução:
Observe a luz Liga/desliga na frente da impressora. Se ela não estiver
acesa, a impressora estará desligada. Verifique se o cabo de alimentação está
conectado com segurança à impressora e a uma tomada. Pressione o botão
Liga/
desliga
para ligar a impressora.
Causa:
O equipamento estava desligado.
Se esse procedimento não resolver o problema, passe para a próxima solução.
Solução 2: Imprimir uma página de teste
Solução:
Imprima uma página de teste para verificar se o produto pode imprimir e
se está se comunicando com o computador.
Para imprimir uma página de teste
1.
Coloque papel não usado, branco, de tamanho Carta ou A4, na bandeja de papel.
2.
Abra a
Caixa de ferramentas
da impressora.
3.
Na guia Serviços do dispositivo, clique no botão
Imprimir uma página de
teste
.
A caixa de diálogo Imprimir uma página de teste é exibida.
4.
Clique no botão
Imprimir página
.
Recicle ou descarte a página de teste.
Se a impressão da página de teste falhar, verifique se o produto foi configurado
corretamente. Para mais informações, consulte o Guia de Configuração que
acompanha o equipamento.
Causa:
O produto não foi configurado corretamente.
Se esse procedimento não resolver o problema, passe para a próxima solução.
Capítulo 11
74
Solução de problemas
S
o
lu
ção de
p
roblemas
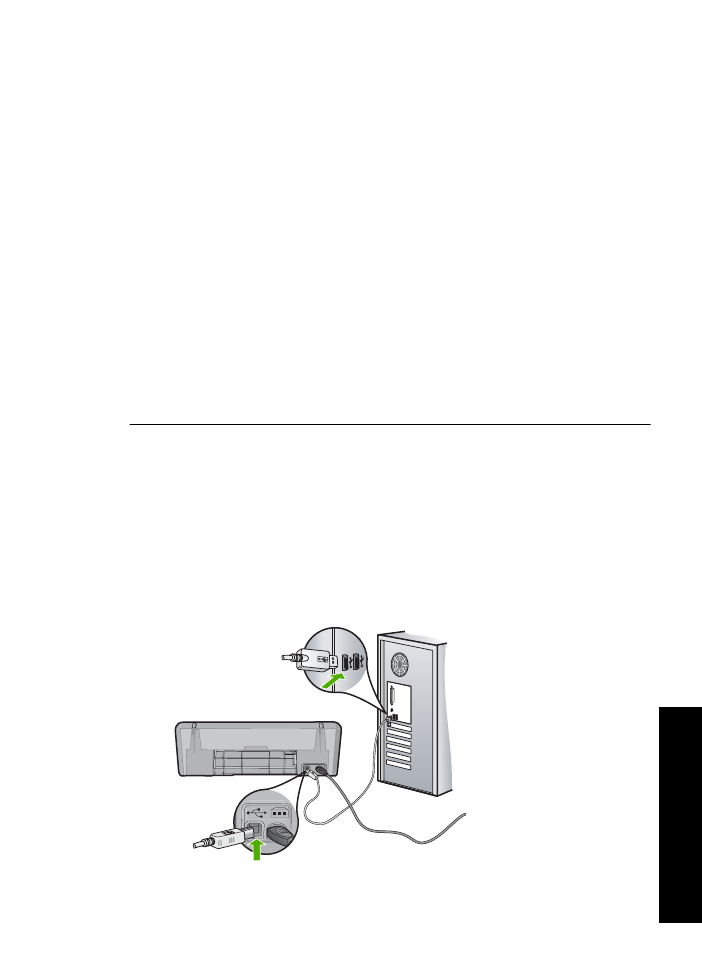
Solução 3: Limpar a fila de impressão
Solução:
Reinicie o computador para limpar a fila de impressão.
Para limpar a fila de impressão
1.
Reinicie o computador.
2.
Feito isso, verifique a fila de impressão.
a
. Dependendo do seu sistema operacional, consulte uma das seções a seguir:
•
Windows Vista: Na barra de tarefas do Windows, clique em
Iniciar
,
Painel
de controle
e
Impressoras
.
•
Windows XP: Na barra de tarefas do Windows, clique em
Iniciar
,
Painel
de controle
e
Impressoras e aparelhos de fax
.
•
Windows 2000: Na barra de tarefas do Windows, clique em
Iniciar
,
aponte para
Configurações
e clique em
Impressoras
.
b
. Clique duas vezes no ícone de seu produto para abrir a fila de impressão.
Caso não haja trabalhos pendentes, o problema deve ter sido resolvido.
3.
Tente imprimir novamente.
Causa:
Era preciso reiniciar o computador para limpar a fila de impressão.
Se esse procedimento não resolver o problema, passe para a próxima solução.
Solução 4: Verificar a conexão do cabo da impressora
Solução:
Desconecte o cabo USB do computador e do produto e reconecte-o.
Para desconectar e conectar novamente o cabo USB
1.
Desconecte o cabo USB do produto.
2.
Desconecte o cabo USB do computador.
3.
Deixe o cabo USB desconectado de cinco a seis segundos.
4.
Conecte novamente o cabo USB ao produto e ao computador.
A impressora não imprime
75
Soluçã
o de prob
le
mas
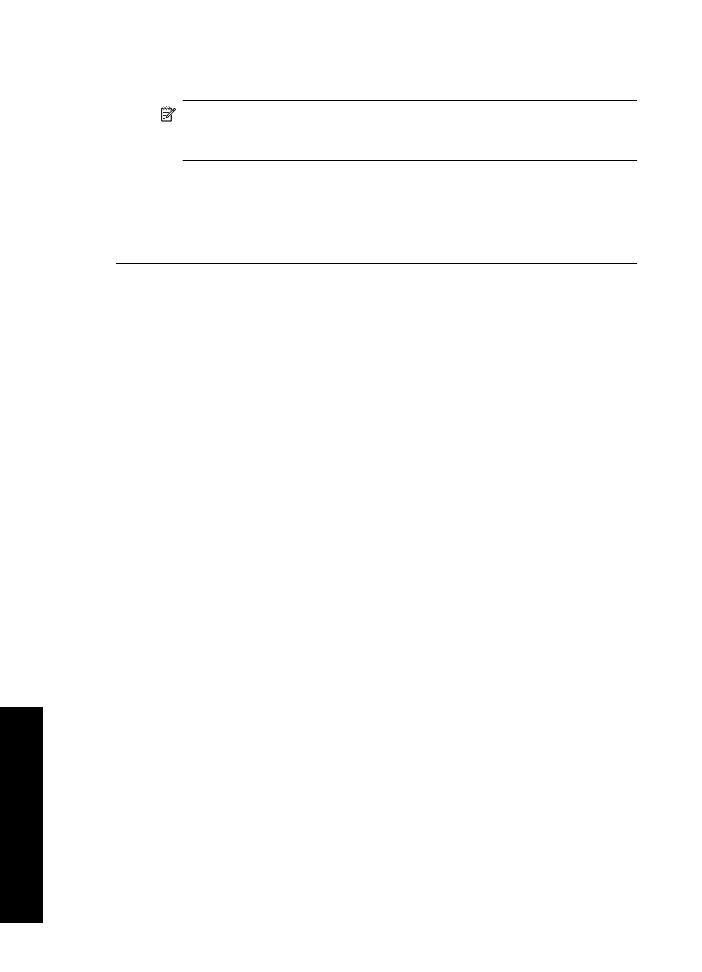
Após a reconexão do cabo USB, o produto deve começar a imprimir os trabalhos
da fila.
Nota
Se você estiver conectando o produto por meio de um hub USB,
verifique se o hub está ligado. Se estiver, tente estabelecer a conexão
diretamente ao computador.
5.
Se o produto não começar a imprimir automaticamente, inicie outro trabalho de
impressão.
Causa:
Era preciso desconectar o cabo USB.
Se esse procedimento não resolver o problema, passe para a próxima solução.
Solução 5: Verificar a configuração do driver da impressora
Solução:
Verifique se o produto está definido como a impressora-padrão e se está
usando o driver de impressão correto.
Para verificar se o produto está configurado como a impressora padrão
1.
Dependendo do seu sistema operacional, consulte uma das seções a seguir:
•
Windows Vista: Na barra de tarefas do Windows, clique em
Iniciar
,
Painel
de controle
e
Impressoras
.
•
Windows XP: Na barra de tarefas do Windows, clique em
Iniciar
,
Painel de
controle
e
Impressoras e aparelhos de fax
.
•
Windows 2000: Na barra de tarefas do Windows, clique em
Iniciar
, aponte
para
Configurações
e clique em
Impressoras
.
2.
Certifique-se de que o produto correto está configurado como a impressora
padrão.
A impressora padrão tem uma marca de seleção em um círculo preto próximo a
ela.
3.
Caso a impressora configurada como padrão não seja a correta, clique com o
botão direito do mouse no produto correto e selecione
Definir como Padrão
.
Para examinar o driver da impressora
1.
Dependendo do seu sistema operacional, consulte uma das seções a seguir:
•
Windows Vista: Na barra de tarefas do Windows, clique em
Iniciar
,
Painel
de controle
e
Impressoras
.
•
Windows XP: Na barra de tarefas do Windows, clique em
Iniciar
,
Painel de
controle
e
Impressoras e aparelhos de fax
.
•
Windows 2000: Na barra de tarefas do Windows, clique em
Iniciar
, aponte
para
Configurações
e clique em
Impressoras
.
2.
Clique com o botão direito do mouse no ícone próximo ao produto e selecione
Propriedades
.
3.
Clique na guia
Portas
para averiguar se o produto está utilizando a porta correta.
A porta em uso está destacada e tem uma marca de seleção. O produto deve
ser definido para usar uma porta DOT4 ou USB00X (em que X é substituído por
um número).
Capítulo 11
76
Solução de problemas
S
o
lu
ção de
p
roblemas
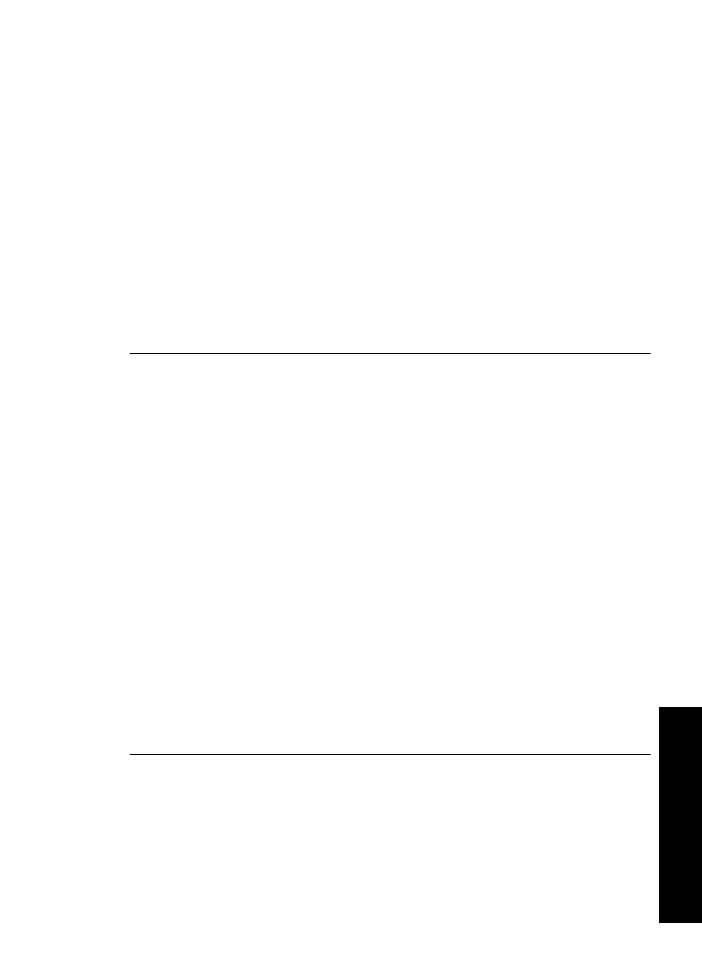
4.
Caso o produto esteja usando uma porta errada, clique na correta para selecioná-
la.
A porta que o produto está usando agora está destacada e tem uma marca de
seleção.
5.
Clique na guia
Avançadas
.
6.
Verifique o driver listado no menu suspenso
Driver
para averiguar se o driver
correto está sendo usado.
O nome do seu produto deve estar listado como o driver.
7.
Se o driver errado estiver marcado, selecione o correto no menu suspenso
Driver
.
8.
Clique em
OK
para salvar as alterações.
Causa:
Se havia mais de um produto configurado no mesmo computador, o que
estava em uso não estava como impressora-padrão, ou o driver errado pode ter sido
configurado.
Se esse procedimento não resolver o problema, passe para a próxima solução.
Solução 6: Verificar se a impressora está pausada ou off-line
Solução:
Certifique-se de que o produto não esteja pausado ou off-line
Para verificar se a impressora está pausada ou off-line
1.
Dependendo do seu sistema operacional, consulte uma das seções a seguir:
•
Windows Vista: Na barra de tarefas do Windows, clique em
Iniciar
,
Painel
de controle
e
Impressoras
.
•
Windows XP: Na barra de tarefas do Windows, clique em
Iniciar
,
Painel de
controle
e
Impressoras e aparelhos de fax
.
•
Windows 2000: Na barra de tarefas do Windows, clique em
Iniciar
,
Configurações
e
Impressoras
.
2.
Clique duas vezes no ícone do dispositivo, para abrir a fila de impressão.
3.
No menu
Impressora
, verifique se não há marcas de seleção em
Pausar
impressão
ou
Usar impressora off-line
. Se alguma dessas opções estiver
marcada, clique na opção de menu para desmarcá-la. Caso o menu tenha a
opção
Usar impressora on-line
, selecione-a para marcá-la.
4.
Caso tenha feito alguma alteração, tente imprimir novamente.
Causa:
O produto estava pausado ou off-line.
Se esse procedimento não resolver o problema, passe para a próxima solução.
A impressora não imprime
77
Soluçã
o de prob
le
mas
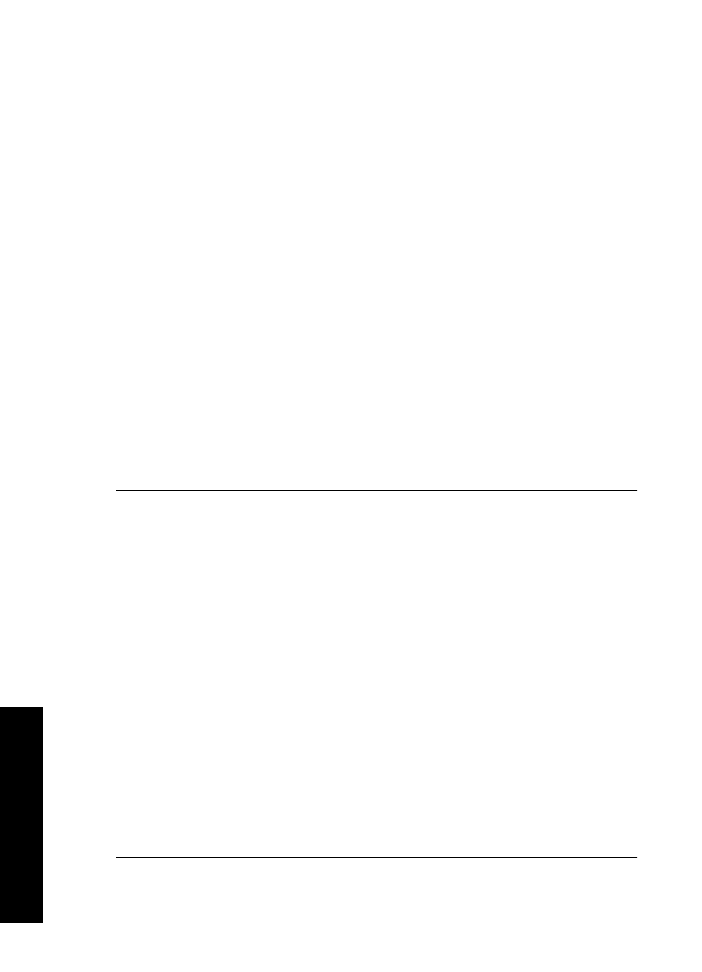
Solução 7: Limpar a fila de impressão manualmente
Solução:
Limpe manualmente a fila de impressão.
Para limpar a fila de impressão manualmente
1.
Dependendo do seu sistema operacional, consulte uma das seções a seguir:
•
Windows Vista: Na barra de tarefas do Windows, clique em
Iniciar
,
Painel
de controle
e
Impressoras
.
•
Windows XP: Na barra de tarefas do Windows, clique em
Iniciar
,
Painel de
controle
e
Impressoras e aparelhos de fax
.
•
Windows 2000: Na barra de tarefas do Windows, clique em
Iniciar
, aponte
para
Configurações
e clique em
Impressoras
.
2.
Clique duas vezes no ícone de seu produto para abrir a fila de impressão.
3.
No menu
Impressora
, clique em
Cancelar todos os documentos
ou
Excluir
documento da fila de impressão
e escolha
Sim
para confirmar.
4.
Se ainda houver documentos na fila, reinicie o computador e tente imprimir
novamente após a reinicialização.
5.
Verifique a fila mais uma vez para ter certeza de que está limpa e tente imprimir
novamente.
Se ainda houver documentos na fila ou se esta estiver vazia mas ainda houver
falhas na impressão de trabalhos, prossiga para a próxima solução.
Causa:
Era preciso limpar a fila de impressão manualmente.
Se esse procedimento não resolver o problema, passe para a próxima solução.
Solução 8: Reiniciar o spooler de impressão
Solução:
Reinicie o spooler de impressão.
Para interromper e reiniciar o spooler de impressão
1.
Dependendo do seu sistema operacional, consulte uma das seções a seguir:
•
Windows XP e Windows Vista: Na barra de tarefas do Windows, clique em
Iniciar
e em
Painel de controle
.
•
Windows 2000: Na barra de tarefas, clique em
Iniciar
, aponte para
Configurações
e, então, clique em
Painel de controle
.
2.
Clique duas vezes em
Ferramentas administrativas
e, em seguida, clique duas
vezes em
Serviços
.
3.
Role a lista para baixo e clique em
Spooler de impressão
e em
Interromper
com intuito de parar o serviço.
4.
Clique em
Iniciar
para reiniciar o serviço e em
OK
.
5.
Reinicie o computador e tente imprimir novamente.
Causa:
Era preciso reiniciar o spooler de impressão.
Se esse procedimento não resolver o problema, passe para a próxima solução.
Capítulo 11
78
Solução de problemas
S
o
lu
ção de
p
roblemas
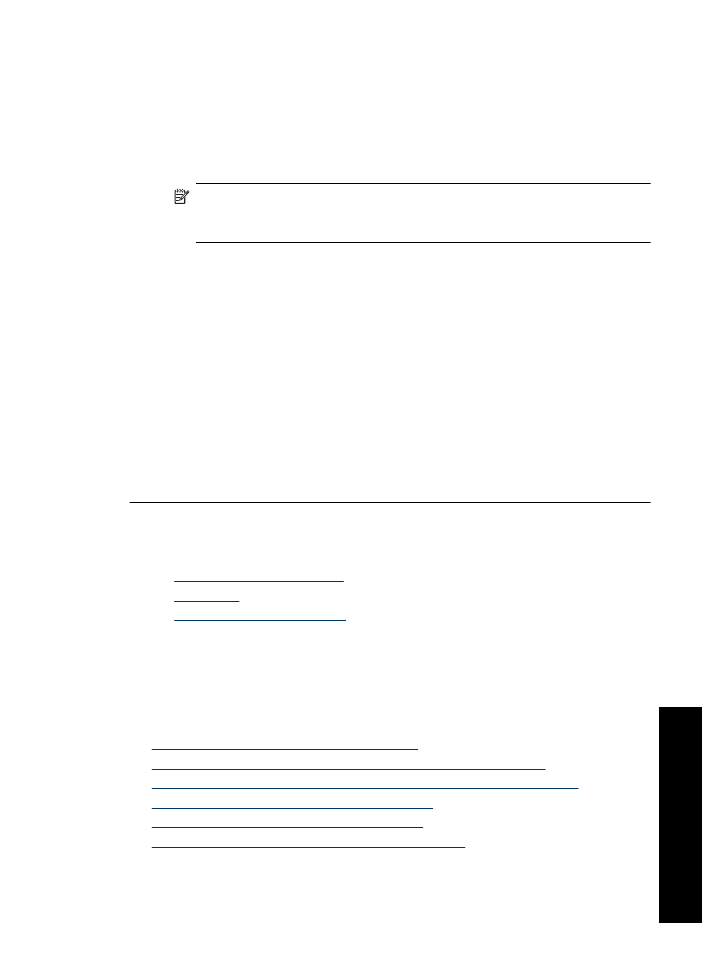
Solução 9: Verificar se o aplicativo está causando o problema
Solução:
Verifique se o aplicativo está causando o problema.
Para examinar o aplicativo
1.
Feche e abra o aplicativo.
2.
Tente imprimir novamente a partir do aplicativo.
Nota
Talvez a impressora não seja compatível com a impressão a partir de
um aplicativo do DOS. Verifique se o aplicativo é baseado em Windows ou
em DOS observando seus requisitos de sistema.
3.
Tente imprimir pelo Bloco de notas para ver se o problema está no aplicativo ou
no driver.
Para imprimir a partir do Bloco de notas
a
. Na barra de tarefas do Windows, clique em
Iniciar
e, em seguida, em
Programas
ou
Todos os programas
.
b
. Clique em
Acessórios
e em
Bloco de notas
.
c
. Digite alguns caracteres de texto no Bloco de notas.
d
. Clique em
Arquivo
e depois em
Imprimir
.
4.
Se a impressão pelo Bloco de notas for bem-sucedida, mas não pelo aplicativo,
entre em contato com o fabricante desse aplicativo para obter suporte.
Causa:
Houve falha no aplicativo ou a interface entre ele e a impressora não estava
funcionado corretamente.