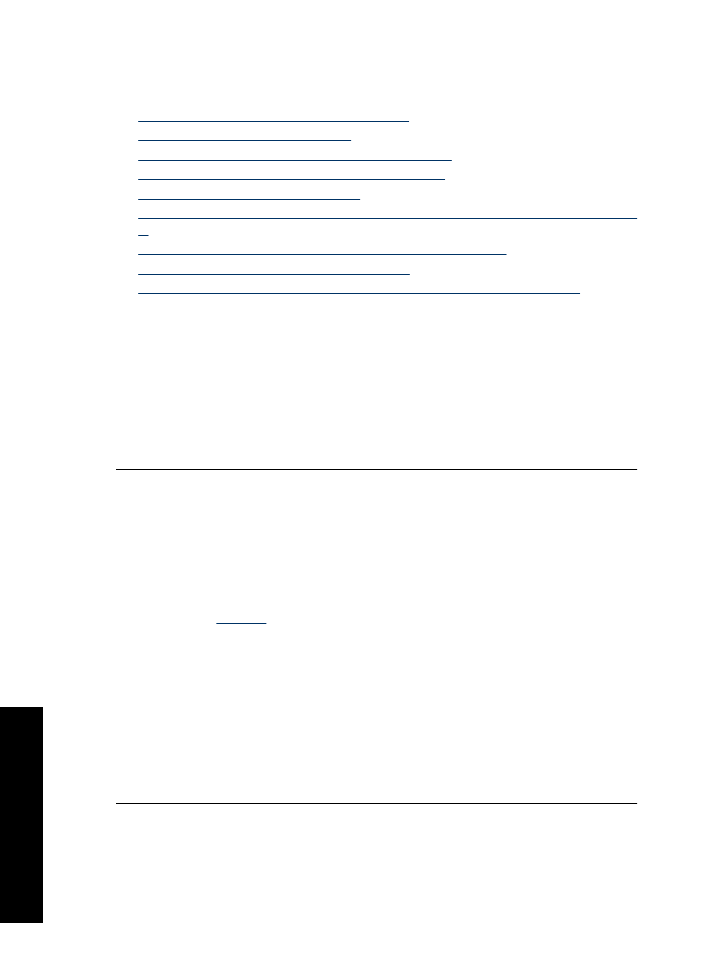
Er kan niet worden afgedrukt
Probeer het volgende:
•
Oplossing 1: controleer of de printer aanstaat
•
Oplossing 2: druk een testpagina af
•
Oplossing 3: Taken uit de afdrukwachtrij verwijderen
•
Oplossing 4: De printerkabelaansluiting controleren
•
Oplossing 5: controleer de printdriver
•
Oplossing 6: bepaal of de werking van de printer is onderbroken of de printer offline
is
•
Oplossing 7: verwijder de taken manueel uit de afdrukwachtrij
•
Oplossing 8: start de printspooler opnieuw op
•
Oplossing 9: controleer of de softwareapplicatie het probleem veroorzaakt
Oplossing 1: controleer of de printer aanstaat
Oplossing:
Controleer het Aan/Uit-lampje op de voorzijde van de printer. Als het
lampje niet brandt, is de printer uitgeschakeld. Zorg dat het netsnoer stevig is
aangesloten op de printer en een stopcontact. Druk op de
Aan/uit-knop
om de printer
in te schakelen.
Oorzaak:
Het apparaat stond uit.
Als het probleem hiermee niet is verholpen, probeert u de volgende oplossing.
Oplossing 2: druk een testpagina af
Oplossing:
Druk een testpagina af om te zien of het apparaat kan afdrukken en in
verbinding staat met de computer.
Een testpagina afdrukken
1.
Plaats ongebruikt gewoon wit papier van Letter- of A4-formaat in de papierlade.
2.
Open de
Werkset
van de printer.
3.
Klik op de knop
Testpagina afdrukken
op het tabblad Apparaatservice.
Het dialoogvenster Testpagina afdrukken verschijnt.
4.
Klik op de knop
Pagina afdrukken
.
Gooi de testpagina weg of gebruik deze voor andere doeleinden.
Als de testpagina mislukt, controleert u of u het apparaat goed hebt opgesteld.
Raadpleeg de Installatiegids die bij het product zat, voor informatie over de opstelling.
Oorzaak:
Het product werd niet goed opgesteld.
Als het probleem hiermee niet is verholpen, probeert u de volgende oplossing.
Hoofdstuk 11
74
Problemen oplossen
Pro
b
leme
n oploss
en
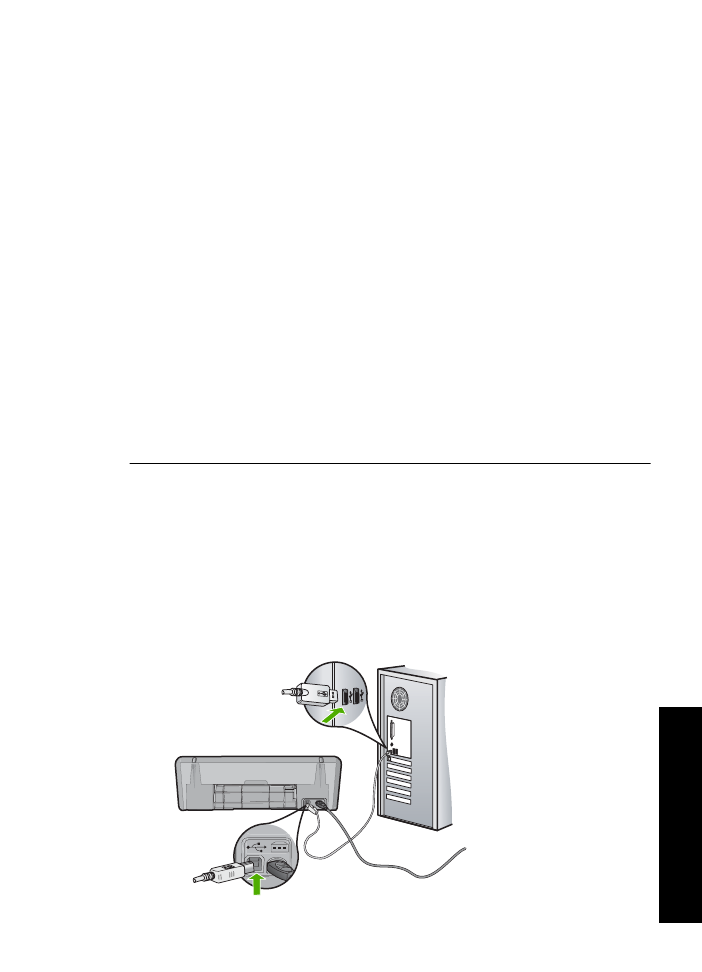
Oplossing 3: Taken uit de afdrukwachtrij verwijderen
Oplossing:
Start uw computer opnieuw op om de afdrukwachtrij leeg te maken.
De afdrukwachtrij leegmaken
1.
Start uw computer opnieuw op.
2.
Nadat de computer opnieuw is opgestart, controleert u de wachtrij.
a
. Ga, afhankelijk van het besturingssysteem, op een van de volgende manieren
te werk:
•
Windows Vista: klik op de taakbalk van Windows op
Start
, klik op
Configuratiescherm
en klik op
Printers
.
•
Windows XP: klik op de taakbalk van Windows op
Start
, klik op
Configuratiescherm
en klik op
Printers en faxapparaten
.
•
Windows 2000: klik op de taakbalk van Windows op
Start
, wijs
Instellingen
aan en klik op
Printers
.
b
. Dubbelklik op het pictogram van uw apparaat om de afdrukwachtrij te openen.
Als er geen afdruktaken in behandeling zijn, is het probleem mogelijk
opgelost.
3.
Probeer nogmaals af te drukken.
Oorzaak:
De computer moest opnieuw worden opgestart om de afdrukwachtrij leeg
te maken.
Als het probleem hiermee niet is verholpen, probeert u de volgende oplossing.
Oplossing 4: De printerkabelaansluiting controleren
Oplossing:
Koppel de USB-kabel los van de computer en het apparaat, en sluit
hem opnieuw aan.
De USB-kabel loskoppelen en weer aansluiten
1.
Koppel de USB-kabel los van het apparaat.
2.
Koppel de USB-kabel los van de computer.
3.
Laat de USB-kabel gedurende 5-6 seconden liggen.
4.
Sluit de USB-kabel aan op het apparaat en de computer.
De printer drukt niet af
75
Problemen op
lo
ssen
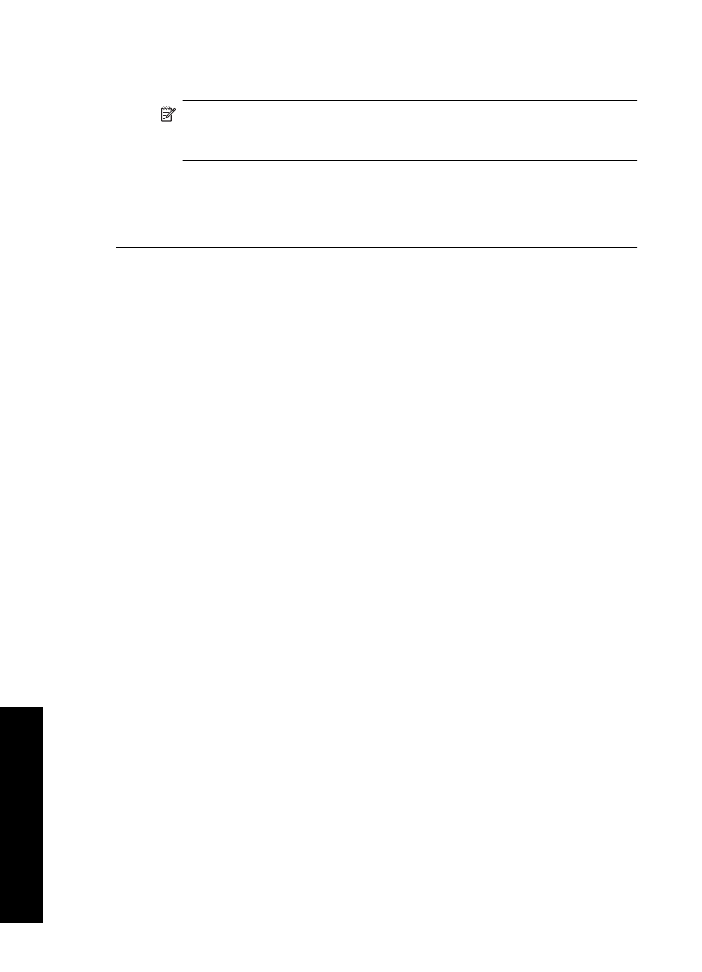
Na het opnieuw aansluiten moet het apparaat beginnen met de taken in de
afdrukwachtrij.
Opmerking
Controleer of de hub is ingeschakeld als u het apparaat aansluit
via een USB-hub. Als de hub aan staat, sluit u het apparaat rechtstreeks op
uw computer aan.
5.
Als het product niet automatisch begint af te drukken, start u nog een afdruktaak.
Oorzaak:
De USB-kabel moest worden losgekoppeld.
Als het probleem hiermee niet is verholpen, probeert u de volgende oplossing.
Oplossing 5: controleer de printdriver
Oplossing:
Controleer of het apparaat als standaardprinter is ingesteld en of het
de juiste printerdriver gebruikt.
Controleren of het apparaat als de standaardprinter is ingesteld
1.
Ga, afhankelijk van het besturingssysteem, op een van de volgende manieren te
werk:
•
Windows Vista: klik op de taakbalk van Windows op
Start
, klik op
Configuratiescherm
en klik op
Printers
.
•
Windows XP: klik op de taakbalk van Windows op
Start
, klik op
Configuratiescherm
en klik op
Printers en faxapparaten
.
•
Windows 2000: klik op de taakbalk van Windows op
Start
, wijs
Instellingen
aan en klik op
Printers
.
2.
Controleer of het juiste apparaat als de standaardprinter is ingesteld.
Naast de standaardprinter staat een vinkje in een zwarte cirkel.
3.
Als het foute apparaat als standaarprinter is ingesteld, klikt u met de rechter
muisknop op het juiste apparaat en selecteert u
Instellen als standaard
.
De printdriver controleren
1.
Ga, afhankelijk van het besturingssysteem, op een van de volgende manieren te
werk:
•
Windows Vista: klik op de taakbalk van Windows op
Start
, klik op
Configuratiescherm
en klik op
Printers
.
•
Windows XP: klik op de taakbalk van Windows op
Start
, klik op
Configuratiescherm
en klik op
Printers en faxapparaten
.
•
Windows 2000: klik op de taakbalk van Windows op
Start
, wijs
Instellingen
aan en klik op
Printers
.
2.
Klik met de rechtermuisknop op het pictogram naast het apparaat en selecteer
Eigenschappen
.
3.
Klik op het tabblad
Poorten
om te controleren of het apparaat de juiste poort
gebruikt.
De poort die door het apparaat wordt gebruikt, is gemarkeerd en aangevinkt. Het
apparaat moet zijn ingesteld op het gebruik van een DOT4-poort of de USB00X-
poort (waarbij X wordt vervangen door een nummer).
Hoofdstuk 11
76
Problemen oplossen
Pro
b
leme
n oploss
en
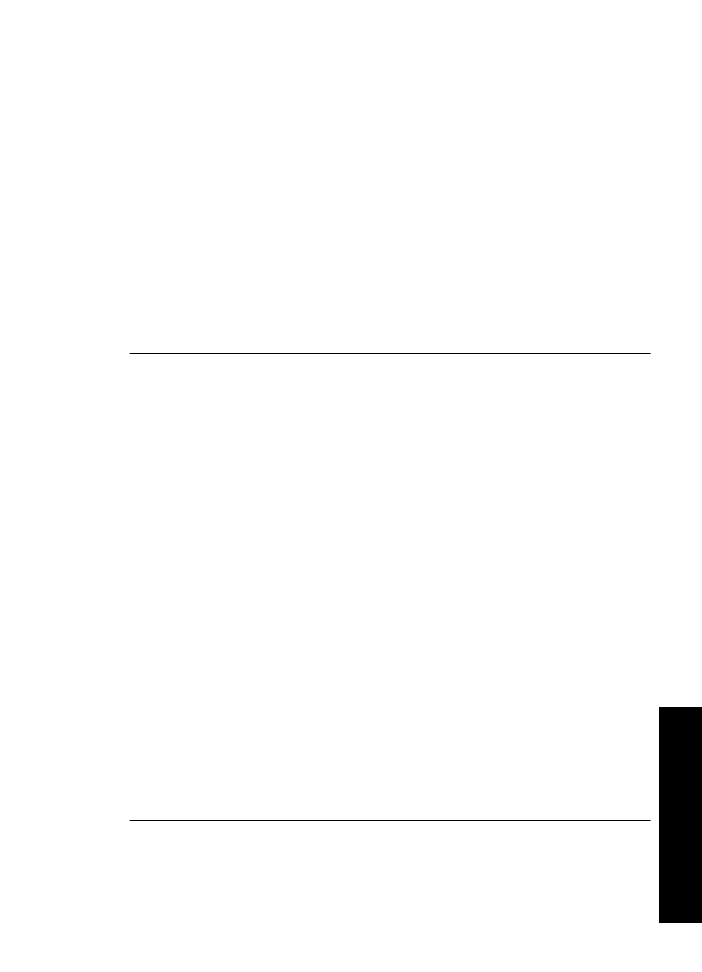
4.
Als het apparaat de verkeerde poort gebruikt, klikt u op de juiste poort om ze te
selecteren.
De poort die op dit ogenblik door het apparaat wordt gebruikt, is gemarkeerd en
aangevinkt.
5.
Klik op het tabblad
Geavanceerd
.
6.
Controleer de driver weergegeven in het vervolgkeuzemenu
Driver
om na te gaan
of het apparaat de juiste driver gebruikt.
De naam van uw apparaat moet zijn weergegeven als de driver.
7.
Als de verkeerde driver is geselecteerd, selecteert u de juiste driver in het
vervolgkeuzemenu
Driver
.
8.
Klik op
OK
om uw wijzigingen op te slaan.
Oorzaak:
Als er meer dan een printer op de computer was geïnstalleerd, kan het
zijn dat de printer die in gebruik was niet de standaardprinter was of dat de verkeerde
driver werd geconfigureerd.
Als het probleem hiermee niet is verholpen, probeert u de volgende oplossing.
Oplossing 6: bepaal of de werking van de printer is onderbroken of de printer
offline is
Oplossing:
Controleer of de werking van het apparaat niet is onderbroken en of
het apparaat niet offline is.
Controleren of de werking van de printer is onderbroken of de printer offline is
1.
Ga, afhankelijk van het besturingssysteem, op een van de volgende manieren te
werk:
•
Windows Vista: Klik op de taakbalk van Windows op
Start
, klik op
Configuratiescherm
en klik op
Printers
.
•
Windows XP: Klik op de taakbalk van Windows op
Start
, klik op
Configuratiescherm
en klik op
Printers en faxapparaten
.
•
Windows 2000: Klik op de taakbalk van Windows op
Start
, wijs
Instellingen
aan en klik op
Printers
.
2.
Dubbelklik op het pictogram van uw apparaat om de afdrukwachtrij te openen.
3.
Zorg ervoor dat in het menu
Printer
Afdrukken onderbreken
of
Printer offline
gebruiken
niet is aangevinkt. Als een ervan of beide wel zijn geselecteerd,
verwijder het vinkje dan door erop te klikken. Als het menu de optie
Printer online
gebruiken
bevat, selecteer dan die optie om er een vinkje naast te zetten.
4.
Als u wijzigingen hebt doorgevoerd, probeert u opnieuw af te drukken.
Oorzaak:
De werking van het apparaat was onderbroken of het apparaat was
offline.
Als het probleem hiermee niet is verholpen, probeert u de volgende oplossing.
De printer drukt niet af
77
Problemen op
lo
ssen
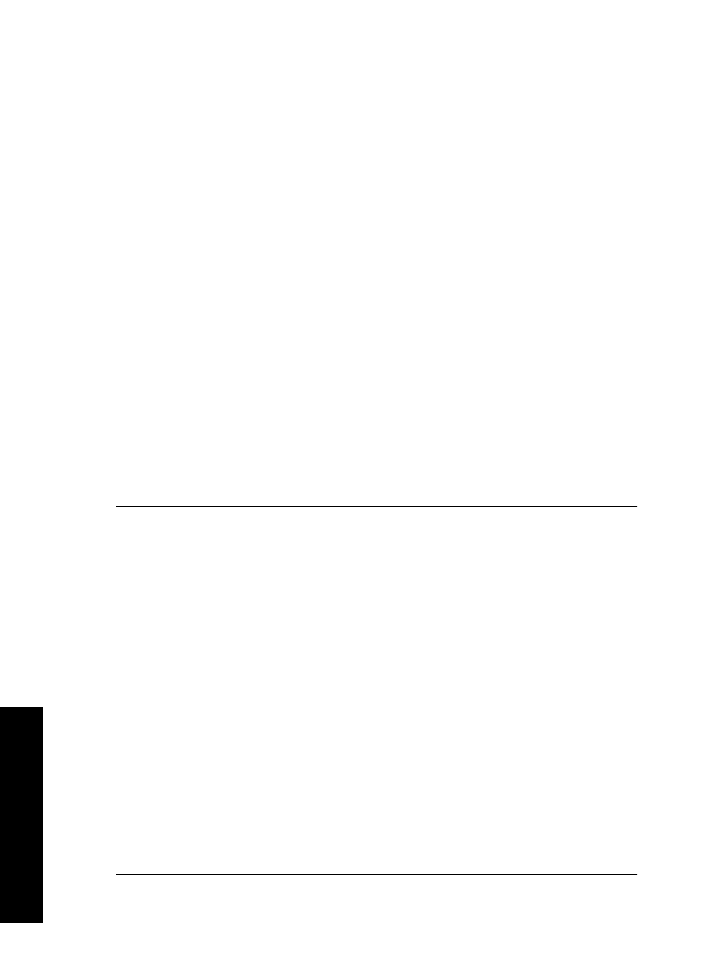
Oplossing 7: verwijder de taken manueel uit de afdrukwachtrij
Oplossing:
Maak de afdrukwachtrij manueel leeg.
De afdrukwachtrij manueel leegmaken
1.
Ga, afhankelijk van het besturingssysteem, op een van de volgende manieren te
werk:
•
Windows Vista: klik op de taakbalk van Windows op
Start
, klik op
Configuratiescherm
en klik op
Printers
.
•
Windows XP: klik op de taakbalk van Windows op
Start
, klik op
Configuratiescherm
en klik op
Printers en faxapparaten
.
•
Windows 2000: klik op de taakbalk van Windows op
Start
, wijs
Instellingen
aan en klik op
Printers
.
2.
Dubbelklik op het pictogram van uw apparaat om de afdrukwachtrij te openen.
3.
Klik in het menu
Printer
op
Alle documenten annuleren
of op
Afdrukdocumenten verwijderen
en klik vervolgens op
Ja
om te bevestigen.
4.
Als er nog steeds documenten in de wachtrij staan, start u de computer opnieuw
op en probeert u daarna opnieuw af te drukken.
5.
Controleer de afdrukwachtrij nogmaals om te zien of ze leeg is en probeer
vervolgens opnieuw af te drukken.
Als de afdrukwachtrij niet leeg is, of als ze leeg is maar de afdruktaken nog steeds
niet worden uitgevoerd, gaat u over naar de volgende oplossing.
Oorzaak:
De wachtrij moest manueel worden leeggemaakt.
Als het probleem hiermee niet is verholpen, probeert u de volgende oplossing.
Oplossing 8: start de printspooler opnieuw op
Oplossing:
Start de printspooler opnieuw op.
De printspooler stoppen en opnieuw starten
1.
Ga, afhankelijk van het besturingssysteem, op een van de volgende manieren te
werk:
•
Windows XP en Vista: klik op de Windows-taakbalk op
Start
en klik
vervolgens op
Configuratiescherm
.
•
Windows 2000: klik op de Windows-taakbalk op
Start
, ga naar
Instellingen
en klik vervolgens op
Configuratiescherm
.
2.
Dubbelklik op
Beheerinstrumenten
en vervolgens op
Services
.
3.
Scrol naar beneden in de lijst en klik op
Printspooler
en vervolgens op
Stoppen
om de service te stoppen.
4.
Klik op
Start
en vervolgens op
OK
om de service opnieuw te starten.
5.
Start de computer opnieuw op en probeer daarna opnieuw af te drukken.
Oorzaak:
De printspooler moest worden herstart.
Als het probleem hiermee niet is verholpen, probeert u de volgende oplossing.
Hoofdstuk 11
78
Problemen oplossen
Pro
b
leme
n oploss
en
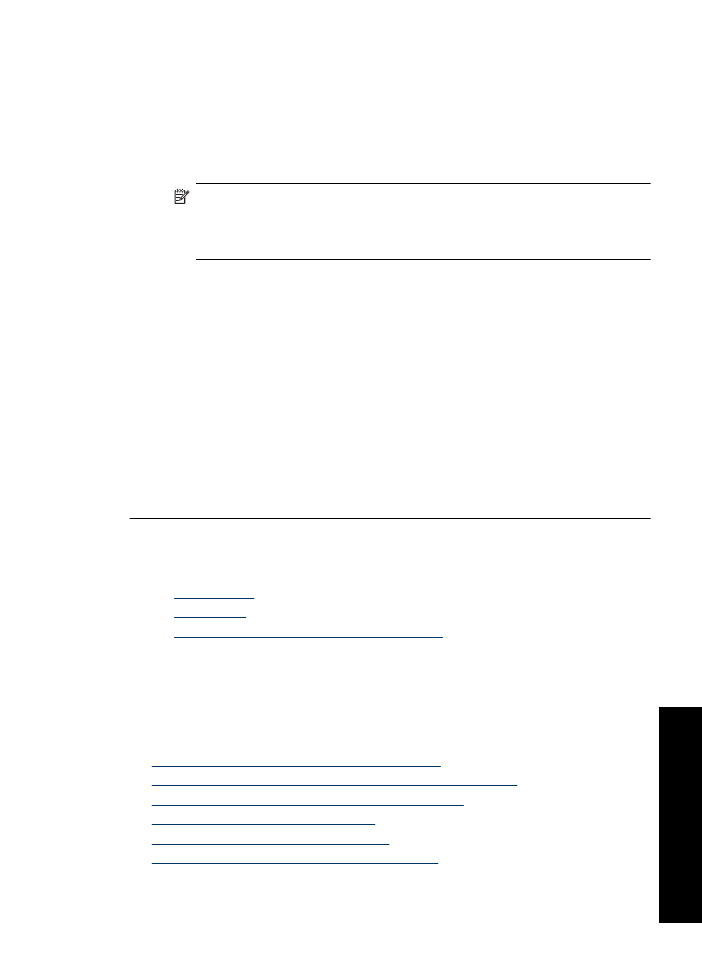
Oplossing 9: controleer of de softwareapplicatie het probleem veroorzaakt
Oplossing:
Controleer of de softwareapplicatie het probleem veroorzaakt.
De softwareapplicatie controleren
1.
Sluit de softwareapplicatie en open ze weer.
2.
Probeer opnieuw af te drukken vanaf de softwareapplicatie.
Opmerking
Mogelijk wordt afdrukken vanuit een DOS-applicatie niet door
de printer ondersteund. Ga na of de software een op Windows gebaseerd
programma of een op DOS gebaseerd programma is. Dat kunt u doen door
de systeemvereisten van het programma te controleren.
3.
Probeer af te drukken vanuit Kladblok om te zien of het probleem bij de
softwareapplicatie of bij de driver zit.
Afdrukken vanuit Kladblok
a
. Klik op de taakbalk van Windows op
Start
en klik vervolgens op
Programma's
of
Alle programma's
.
b
. Klik op
Bureau-accessoires
en vervolgens op
Kladblok
.
c
. Typ een paar tekens tekst in Kladblok.
d
. Klik op
Bestand
en vervolgens op
Afdrukken
.
4.
Als u wel vanuit Kladblok maar niet vanuit de softwareapplicatie kunt afdrukken,
neem dan contact op met de fabrikant van de applicatie.
Oorzaak:
De softwareapplicatie heeft gefaald of kon niet correct samenwerken met
de printdriver.