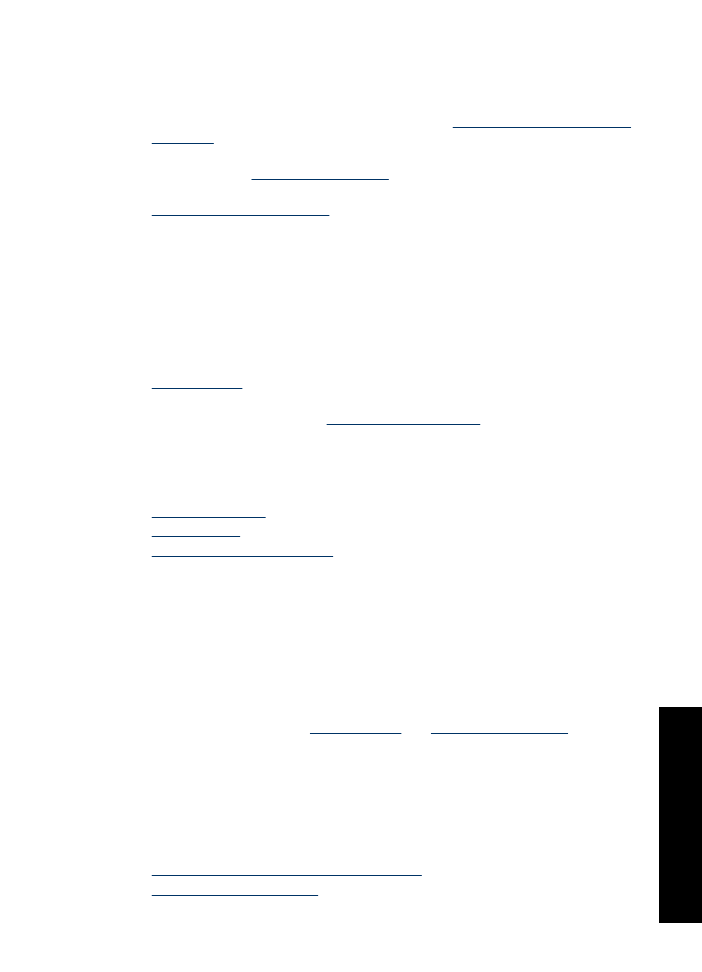
Unable to print
Try the following solutions:
•
Solution 1: Make sure the printer is turned on
•
Solution 2: Print a test page
Printer does not print
71
Trou
bles
ho
ot
ing

•
Solution 3: Clear the print queue
•
Solution 4: Check the printer cable connection
•
Solution 5: Verify the printer driver configuration
•
Solution 6: Check if the printer is paused or offline
•
Solution 7: Clear the print queue manually
•
Solution 8: Restart the print spooler
•
Solution 9: Verify whether the software application is causing the problem
Solution 1: Make sure the printer is turned on
Solution:
Look at the Power light located on the front of the printer. If it is not lit, the
printer is turned off. Make sure the power cord is firmly connected to the printer and
plugged into a power outlet. Press the
Power
button to turn on the printer.
Cause:
The product was turned off.
If this did not solve the issue, try the next solution.
Solution 2: Print a test page
Solution:
Print a test page to see if the product can print and is communicating with
the computer.
To print a test page
1.
Load Letter or A4 unused plain white paper in the paper tray.
2.
Open the printer
Toolbox
.
3.
On the Device Services tab, click the
Print a Test Page
button.
The Print a Test Page dialog box is displayed.
4.
Click the
Print Page
button.
Recycle or discard the test page.
If the test page fails to print, make sure you set up the product properly. See the Setup
Guide that came with the product for information about setting it up.
Cause:
The product was not set up properly.
If this did not solve the issue, try the next solution.
Chapter 11
72
Troubleshooting
T
roub
les
hoot
ing

Solution 3: Clear the print queue
Solution:
Restart your computer to clear the print queue.
To clear the print queue
1.
Restart your computer.
2.
After the computer has restarted, check the print queue.
a
. Depending upon your operating system, do one of the following:
•
Windows Vista: On the Windows taskbar, click
Start
, click
Control
Panel
, and then click
Printers
.
•
Windows XP: On the Windows taskbar, click
Start
, click
Control Panel
,
and then click
Printers and Faxes
.
•
Windows 2000: On the Windows taskbar, click
Start
, point to
Settings
,
and then click
Printers
.
b
. Double-click the icon for your product to open the print queue.
If there are no print jobs pending, the issue might have been resolved.
3.
Try to print again.
Cause:
The computer needed to be restarted to clear the print queue.
If this did not solve the issue, try the next solution.
Solution 4: Check the printer cable connection
Solution:
Disconnect the USB cable from the computer and product, and then
reconnect it.
To disconnect and reconnect the USB cable
1.
Disconnect the USB cable from the product.
2.
Disconnect the USB cable from the computer.
3.
Leave the USB cable disconnect for 5-6 seconds.
4.
Reconnect the USB cable to the product and the computer.
Printer does not print
73
Trou
bles
ho
ot
ing

After reconnecting the USB cable, the product should start printing the jobs in
queue.
NOTE:
If you are connecting the product through a USB hub, make sure the
hub is turned on. If the hub is on, try connecting directly to your computer.
5.
If the product does not start printing automatically, start another print job.
Cause:
The USB cable needed to be disconnected.
If this did not solve the issue, try the next solution.
Solution 5: Verify the printer driver configuration
Solution:
Check to make sure the product is set as the default printer and that it is
using the correct printer driver.
To verify that the product is set as the default printer
1.
Depending upon your operating system, do one of the following:
•
Windows Vista: On the Windows taskbar, click
Start
, click
Control Panel
, and
then click
Printers
.
•
Windows XP: On the Windows taskbar, click
Start
, click
Control Panel
, and
then click
Printers and Faxes
.
•
Windows 2000: On the Windows taskbar, click
Start
, point to
Settings
, and
then click
Printers
.
2.
Make sure the correct product is set as the default printer.
The default printer has a check mark in a black circle next to it.
3.
If the wrong product is set as the default printer, right-click the correct product and
select
Set as Default
.
To verify the print driver
1.
Depending upon your operating system, do one of the following:
•
Windows Vista: On the Windows taskbar, click
Start
, click
Control Panel
, and
then click
Printers
.
•
Windows XP: On the Windows taskbar, click
Start
, click
Control Panel
, and
then click
Printers and Faxes
.
•
Windows 2000: On the Windows taskbar, click
Start
, point to
Settings
, and
then click
Printers
.
2.
Right-click the icon next to the product, and select
Properties
.
3.
Click the
Ports
tab to verify that the product is using the correct port.
The port that the product is using is highlighted and has a check mark next to it.
The product should be set to use a DOT4 or the USB00X (where X is replaced
by a number) port.
4.
If the product is using the wrong port, click the correct port to select it.
The port that the product is now using is highlighted and has a check mark next
to it.
5.
Click the
Advanced
tab.
Chapter 11
74
Troubleshooting
T
roub
les
hoot
ing

6.
Check the driver listed in the
Driver
drop-down menu to verify that the product is
using the correct driver.
The name of your product should be listed as the driver.
7.
If the wrong driver is selected, select the correct driver from the
Driver
drop-down
menu.
8.
Click
OK
to save your changes.
Cause:
If there was more than one product configured on the same computer, the
product in use was not be set as the default printer, or the wrong driver might have
been configured.
If this did not solve the issue, try the next solution.
Solution 6: Check if the printer is paused or offline
Solution:
Check to make sure the product is not paused or offline.
To check if the printer is paused or offline
1.
Depending upon your operating system, do one of the following:
•
Windows Vista: On the Windows taskbar, click
Start
, click
Control Panel
, and
then click
Printers
.
•
Windows XP: On the Windows taskbar, click
Start
, click
Control Panel
, and
then click
Printers and Faxes
.
•
Windows 2000: On the Windows taskbar, click
Start
, point to
Settings
, and
then click
Printers
.
2.
Double-click the icon for your product to open the print queue.
3.
On the
Printer
menu, make sure there are no check marks next to
Pause
Printing
or
Use Printer Offline
. If a check mark is present on either option, click
the menu option to remove it. If the menu has the
Use Printer Online
option,
select that option to put a check mark next to it.
4.
If you made any changes, try to print again.
Cause:
The product was paused or offline.
If this did not solve the issue, try the next solution.
Printer does not print
75
Trou
bles
ho
ot
ing

Solution 7: Clear the print queue manually
Solution:
Manually clear the print queue.
To clear the print queue manually
1.
Depending upon your operating system, do one of the following:
•
Windows Vista: On the Windows taskbar, click
Start
, click
Control Panel
, and
then click
Printers
.
•
Windows XP: On the Windows taskbar, click
Start
, click
Control Panel
, and
then click
Printers and Faxes
.
•
Windows 2000: On the Windows taskbar, click
Start
, point to
Settings
, and
then click
Printers
.
2.
Double-click the icon for your product to open the print queue.
3.
On the
Printer
menu, click
Cancel all documents
or
Purge Print Document
,
and then click
Yes
to confirm.
4.
If there are still documents in the queue, restart the computer and try printing
again after the computer has restarted.
5.
Check the print queue again to make sure it is clear, and then try to print again.
If the print queue is not clear, or if it is clear but jobs are still failing to print, proceed
to the next solution.
Cause:
The print queue needed to be manually cleared.
If this did not solve the issue, try the next solution.
Solution 8: Restart the print spooler
Solution:
Restart the print spooler.
To stop and restart the print spooler
1.
Depending upon your operating system, do one of the following:
•
Windows XP and Windows Vista: On the Windows taskbar, click
Start
, and
then click
Control Panel
.
•
Windows 2000: On the Windows taskbar, click
Start
, point to
Settings
, and
then click
Control Panel
.
2.
Double-click
Administrative Tools
, and then double-click
Services
.
3.
Scroll down the list and click
Print Spooler
, and then click
Stop
to stop the
service.
4.
Click
Start
to restart the service, and then click
OK
.
5.
Restart the computer and try printing again after the computer has restarted.
Cause:
The print spooler needed to be restarted.
If this did not solve the issue, try the next solution.
Chapter 11
76
Troubleshooting
T
roub
les
hoot
ing

Solution 9: Verify whether the software application is causing the problem
Solution:
Verify whether the software application is the problem.
To verify the software application
1.
Close the software application and reopen it.
2.
Try to print again from the software application.
NOTE:
The printer might not support printing from a DOS application.
Determine if the software application is Windows-based or DOS-based by
checking the system requirements of the application.
3.
Try printing from Notepad to see if the issue is the software application or the
driver.
To print from Notepad
a
. On the Windows taskbar, click
Start
, and then click
Programs
or
All
Programs
.
b
. Click
Accessories
, and then click
Notepad
.
c
. Type a few characters of text into Notepad.
d
. Click
File
, and then click
.
4.
If printing is successful from Notepad but not the software application, contact the
manufacturer of that application for support.
Cause:
The software application was failing or could not interface with the print
driver correctly.