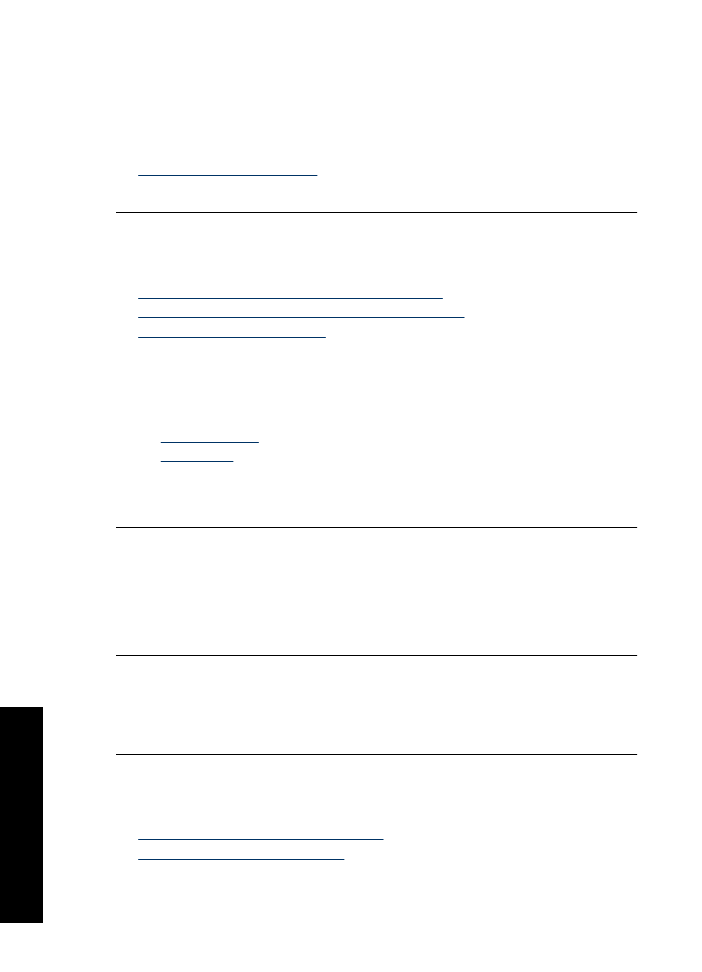
Ink streaks on the back of the paper
Try the following solutions if there is smeared ink on the back of your printout.
•
Solution 1: Print on a page of plain paper
•
Solution 2: Wait while the ink dries
Chapter 11
102
Troubleshooting
T
roub
les
hoot
ing
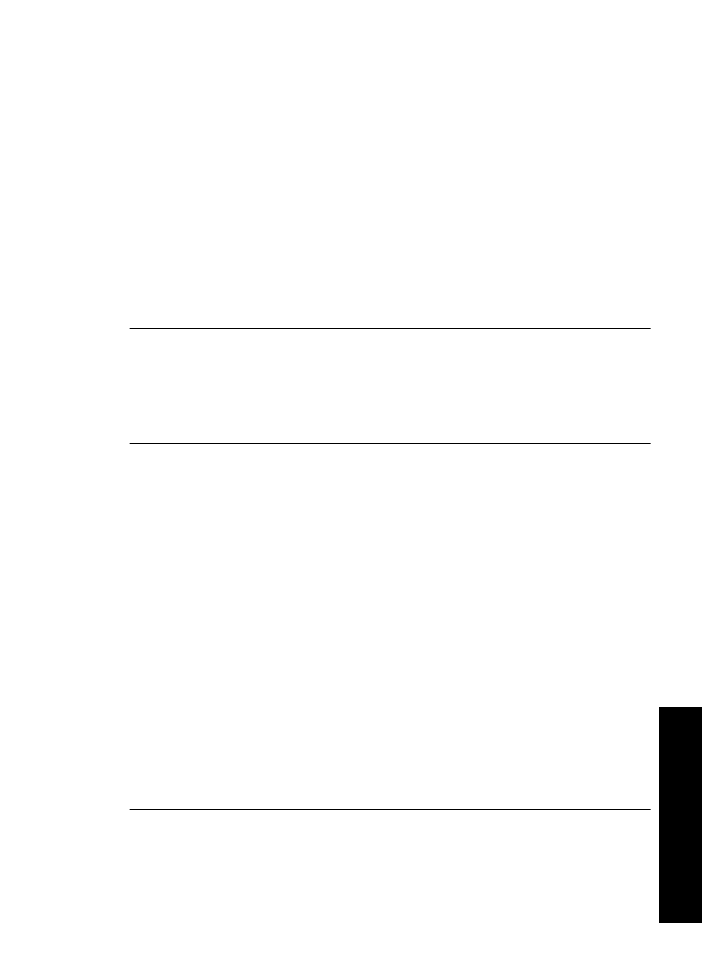
Solution 1: Print on a page of plain paper
Solution:
Print one or several pages of plain paper to soak up any excess ink in
the product.
To remove excess ink using plain paper
1.
Load several sheets of plain paper in the paper tray.
2.
Wait five minutes.
3.
Print a document with little or no text.
4.
Check the back of the paper for ink. If there is still ink on the back of the paper,
try printing on another page of plain paper.
Cause:
Ink accumulated inside the product, where the back of the paper rests
during printing.
If this did not solve the issue, try the next solution.
Solution 2: Wait while the ink dries
Solution:
Wait at least thirty minutes for the ink inside the product to dry, then try
the print job again.
Cause:
The excess ink in the product needed to dry out.
Paper is not picked up from the input tray
Solution:
Do one of the following:
•
If the product is out of paper or there are only a few sheets remaining, load more
paper in the input tray.
•
If there is paper in the input tray:
•
Remove the stack of paper from the input tray and verify that all the paper in
the input tray is the same size and type.
•
Replace any paper that is ripped, dusty, wrinkled, or bent.
If the paper is curled, uncurl the paper by gently bending it in the opposite
direction of the curl or replace the paper.
•
Tap the stack of paper on a flat surface to align the edges.
•
Verify that the stack of paper contains between 10 and 25 sheets of paper.
•
Reload the paper into the input tray.
Follow the prompts on the display to continue.
Cause:
There was not enough paper in the input tray.
The text edges are jagged
Try the following solutions if the text in your printouts is not sharp and the edges are
rough.
Print quality is poor
103
Trou
bles
ho
ot
ing
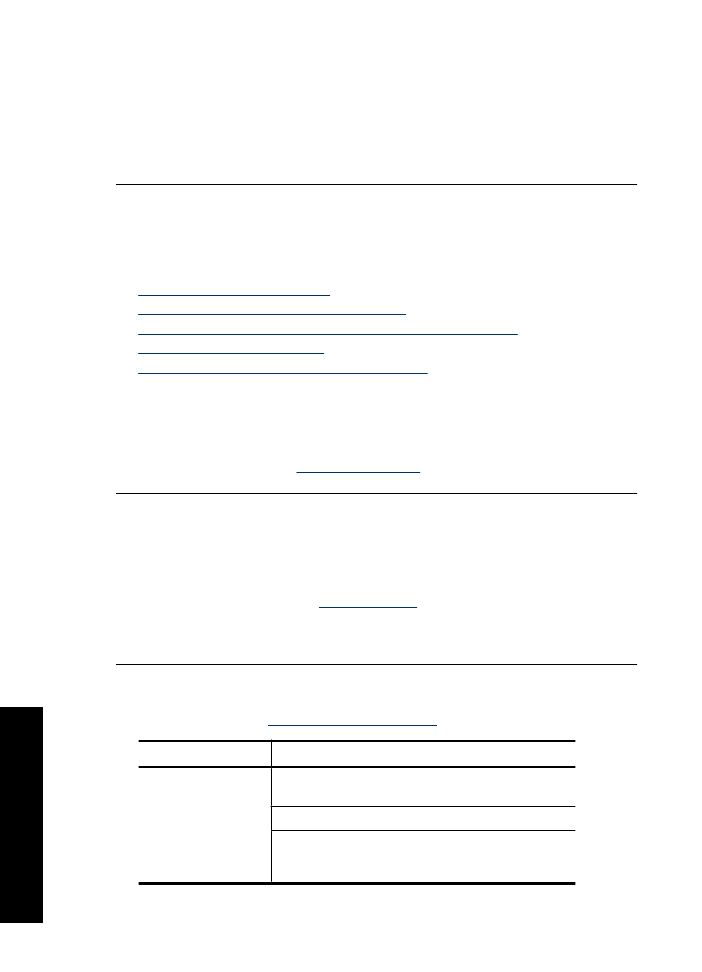
Solution:
Use TrueType or OpenType fonts to ensure that the product is able to
print smooth fonts. When selecting a font, look for the TrueType or OpenType icon.
Some software applications offer custom fonts that have jagged edges when enlarged
or printed. Also, if you want to print bitmapped text, it might have jagged edges when
enlarged or printed.
Cause:
The font was a custom size.