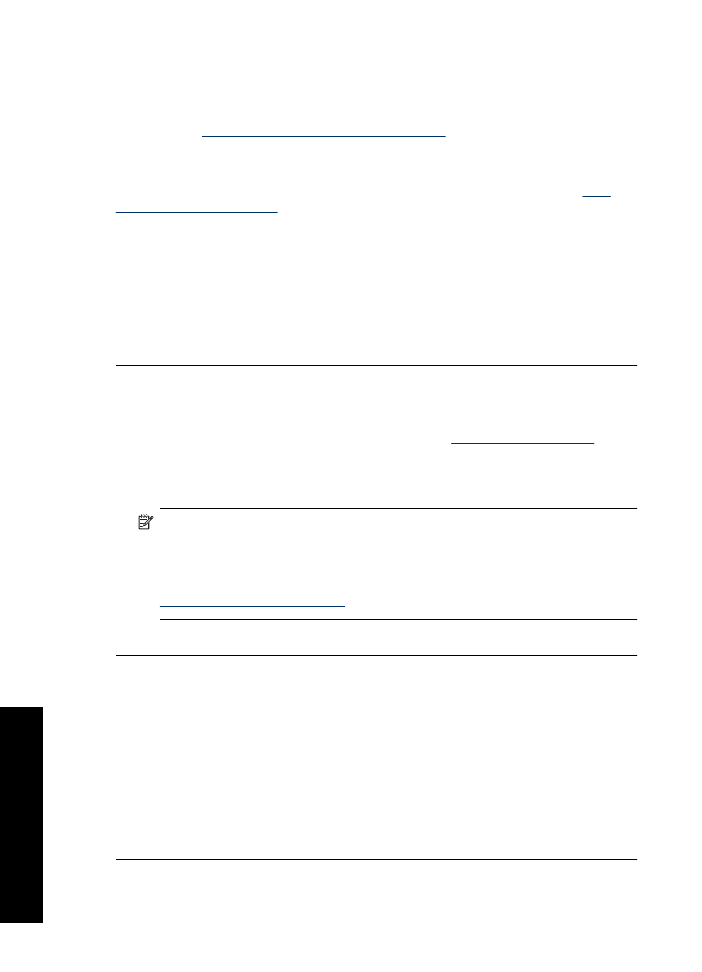
Print cartridge carriage is stuck
If the printer stalls while you are printing a document, follow the instructions in
cartridge carriage is stalled
.
Print cartridge is in the wrong slot
Solution:
Always install the tri-color print cartridge in the left print cartridge carriage
compartment.
Install the black print cartridge in the right print cartridge carriage compartment.
Cause:
If you received this error message, the print cartridge was installed in the
wrong side of the print cartridge carriage.
Non-HP print cartridges
Solution:
Follow the prompts on the computer screen to continue or replace the
indicated print cartridges. For more information, see
Replace print cartridges
.
HP recommends that you use genuine HP print cartridges. Genuine HP print
cartridges are designed and tested with HP printers to help you easily produce great
results, time after time.
NOTE:
HP cannot guarantee the quality or reliability of non-HP supplies. Printer
service or repairs required as a result of using a non-HP supply will not be covered
under warranty.
If you believe you purchased genuine HP print cartridges, go to:
www.hp.com/go/anticounterfeit
Cause:
The product detected that a non-HP print cartridge was installed.
Previously used genuine HP cartridge
Solution:
Check the print quality of the current print job. If it is satisfactory, follow
the prompts on the computer screen to continue.
Ink levels might not be available for the indicated print cartridges. Ink level warnings
and indicators provide estimates for planning purposes only. When you receive a low-
ink warning message, consider having a replacement cartridge available to avoid
possible printing delays. You do not need to replace the print cartridges until print
quality becomes unacceptable.
Cause:
A genuine HP print cartridge was previously used in another printer.
Chapter 11
62
Troubleshooting
T
roub
les
hoot
ing
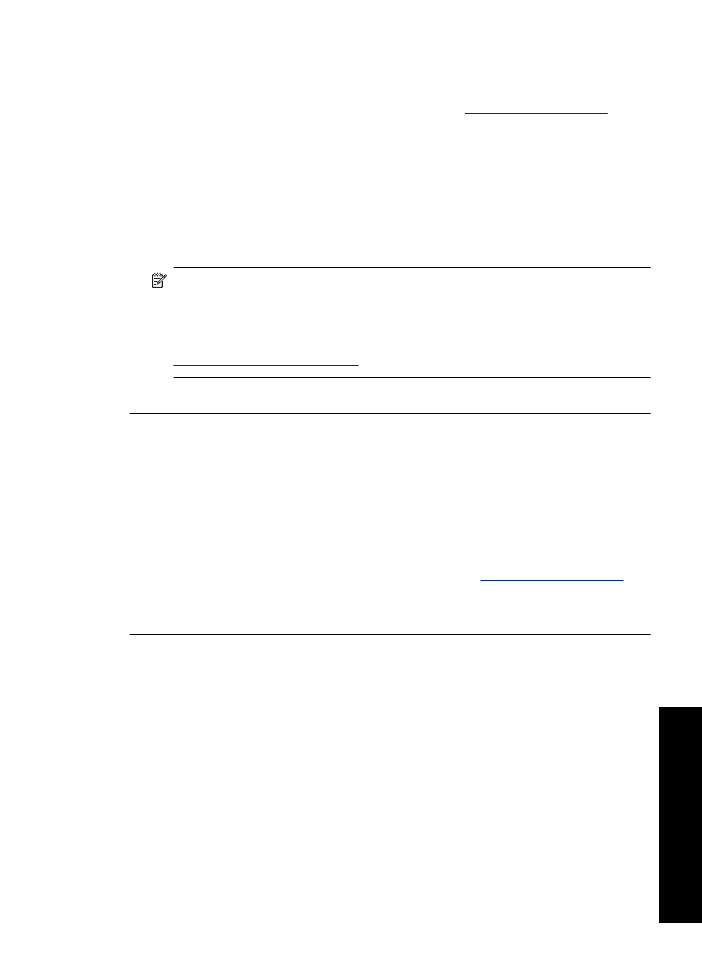
Original HP ink depleted
Solution:
Follow the prompts on the computer screen to continue or replace the
indicated print cartridges. For more information, see
Replace print cartridges
.
Ink levels might not be available for the indicated print cartridges. Ink level warnings
and indicators provide estimates for planning purposes only. When you receive a low-
ink warning message, consider having a replacement cartridge available to avoid
possible printing delays. You do not need to replace the print cartridges until print
quality becomes unacceptable.
HP recommends that you use genuine HP print cartridges. Genuine HP print
cartridges are designed and tested with HP printers to help you easily produce great
results, time after time.
NOTE:
HP cannot guarantee the quality or reliability of non-HP supplies. Printer
service or repairs required as a result of using a non-HP supply will not be covered
under warranty.
If you believe you purchased genuine HP print cartridges, go to:
www.hp.com/go/anticounterfeit
Cause:
The original HP ink in the indicated print cartridges has been depleted.
Low on ink
Solution:
Ink level warnings and indicators provide estimates for planning purposes
only. When you receive a low-ink warning message, consider having a replacement
cartridge available to avoid possible printing delays. You do not need to replace the
print cartridges until print quality becomes unacceptable. If you have installed a refilled
or remanufactured print cartridge, or a cartridge that has been used in another printer,
the ink level indicator may be inaccurate or unavailable.
For more information on replacing print cartridges, see
Replace print cartridges
.
Cause:
At least one of the print cartridges is estimated to be low on ink and may
need to be replaced soon.
Printing in ink-backup mode
Solution:
If you receive the ink-backup mode message and two print cartridges are
installed in the printer, verify that the protective piece of plastic tape has been
Error messages
63
Trou
bles
ho
ot
ing
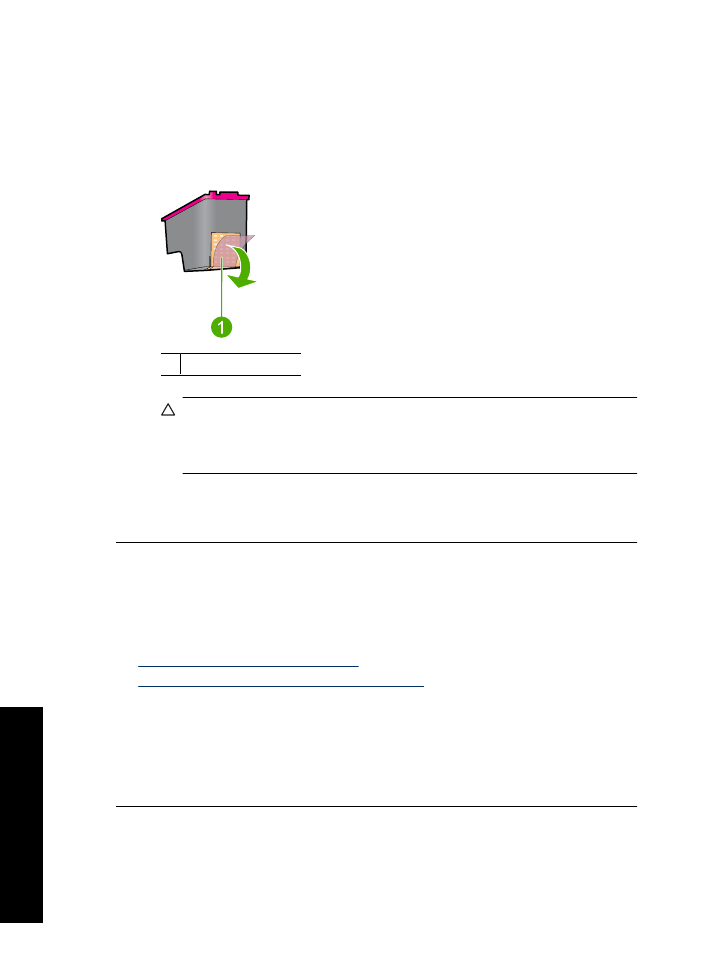
removed from each print cartridge. When plastic tape covers the print cartridge
contacts, the printer cannot detect that the print cartridge is installed.
To remove plastic tape from a print cartridge
▲
Hold the print cartridge so that the copper strips are on the bottom and facing
toward the printer, and then carefully remove the plastic tape.
1 Remove plastic tape
CAUTION:
Do not touch the print cartridge ink nozzles or copper contacts.
Touching these parts will result in clogs, ink failure, and bad electrical
connections. Do not remove the copper strips. They are required electrical
contacts.
Cause:
When the printer detects that only one print cartridge is installed, ink-backup
mode is initiated. This printing mode lets you print with a single print cartridge, but it
slows the printer and affects the quality of printouts.